توی این پست قراره بپردازیم به نحوه ی ذخیره ی عکس ، نحوه ی زووم کردن روی بخشی از تصویر و در آخر نحوه ی Drag کردن روی تصویر ...
ذخیره کردن عکس
پس از آنکه تغییرات مورد نظر را برروی عکس انجام دادید عکس را میتوان به فرمت های مختلفی ذخیره کرد.
به منظور ذخیره سازی یک فایل به مسیر File >> Save As رفته با باز شدن پنجره Save به
قسمت Save in (با رنگ زرد) رفته و محل ذخیره سازی را مشخص کنید. سپس در قسمت File Name (با رنگ آبی) نامی را برای فایل وارد نمایید. در قسمت Format میتوانید یکی از فرمت های تصویری را انتخاب کنید (با رنگ سبز)
با انتخاب فرمت در قسمت Save Options میتوانید تنظیمات بیشتری را انجام دهید (رنگ قرمز) پس از تنظیمات لازم برای فرمت انتخابی بروی Save کلیک کنید.
بدین ترتیب پنجره ای باز میشود
این پنجره نسبت به اینکه شما چه فرمتی را انتخاب کردین متفاوت میباشد بدین تریب در
این پنجره میتوانید تنظیمات بیشتری را برای ذخیره سازی تصویر با فرمت انتخاب شده تعیین کنید و برروی OK کلیک کنید.
بزرگ نمایی تصویر
یکی از پر کاربردترین قسمت های فتوشاپ (جعبه ابزار) میباشد
جعبه ابزار شامل :
• ابزارهای انتخاب • ابزارهای نقاشی • ابزارهای ویرایش •
کادرهای انتخاب رنگ پیش زمینه و پس زمینه و ابزارهای مشاهده میباشد
کار با ابزار فتوشاپ را با Zoom شروع میکنیم در ابتدا به نوار وضعیت در پایین گوشه سمت چپ کادر بروید و مقدار که با درصد نشان داده
شده را نگاه کنید این نشان دهنده مقدار بزرگ نمایی تصویر میباشد
اکنون از جعبه ابزار ابزار Zoom که شکل یک زربین است یا با زدن کلید ( Z ) را انتخاب کنید اکنون نشان گر موس را به تصویر برده مشاهده میکنید نشان گر به زربین تغییر کرده و در وسط زربین یک علامت + وجود دارد شما میتوانید برای بزرگ نمایی نشان گر را به محل مورد نظر برده و با کلیک کردن تصویر را به اندازه دلخواه بزرگ نماید و برای معکوس کردن بزرگ نمایی با نگه داشتن کلید Alt تصویر را به حالت اول برگردانید
برای بزرگ نمایی بخشی از تصویر میتوانید با عمل دراگ کردن بروی تصویر بخشی از تصویر
مورد نظر را بزرگ نمایید
به همین منظور با نگه داشتن کلیک چپ موس و دراگ کردن بر روی بخش مورد نظر برروی تصویر آن را بزرگ نمایید.

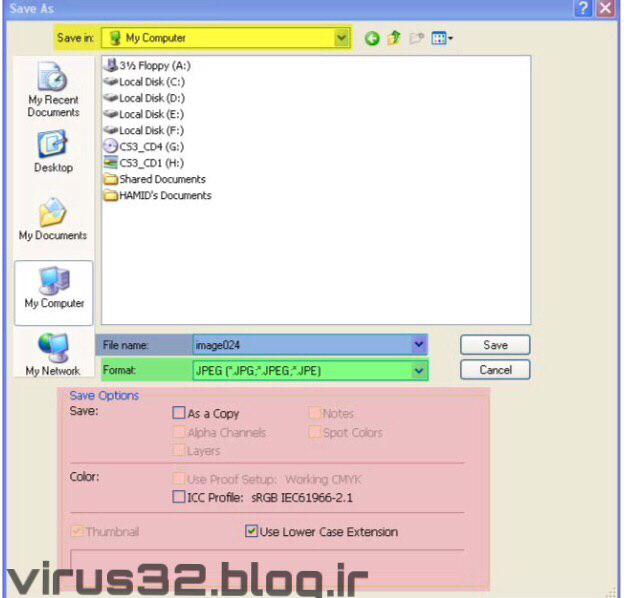
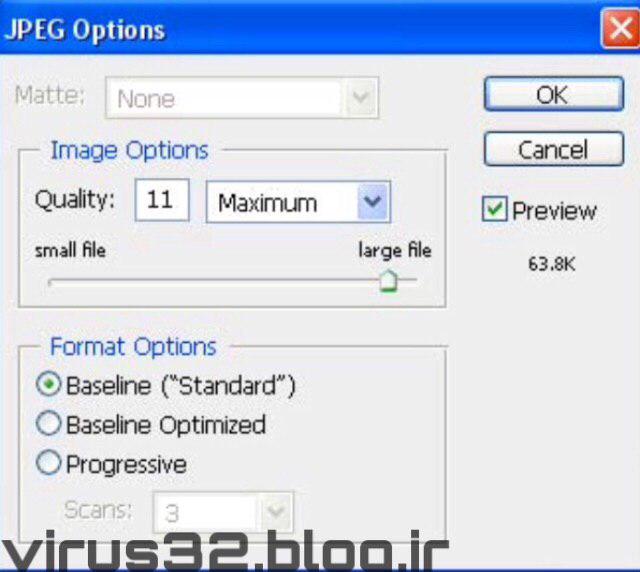



:|
:\